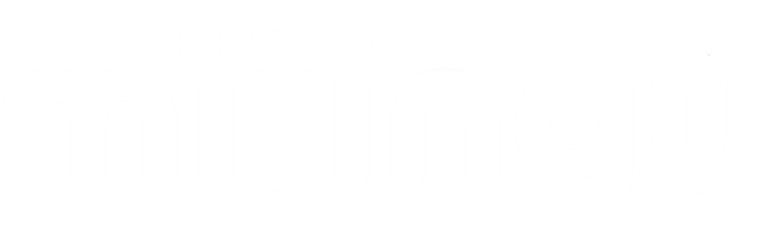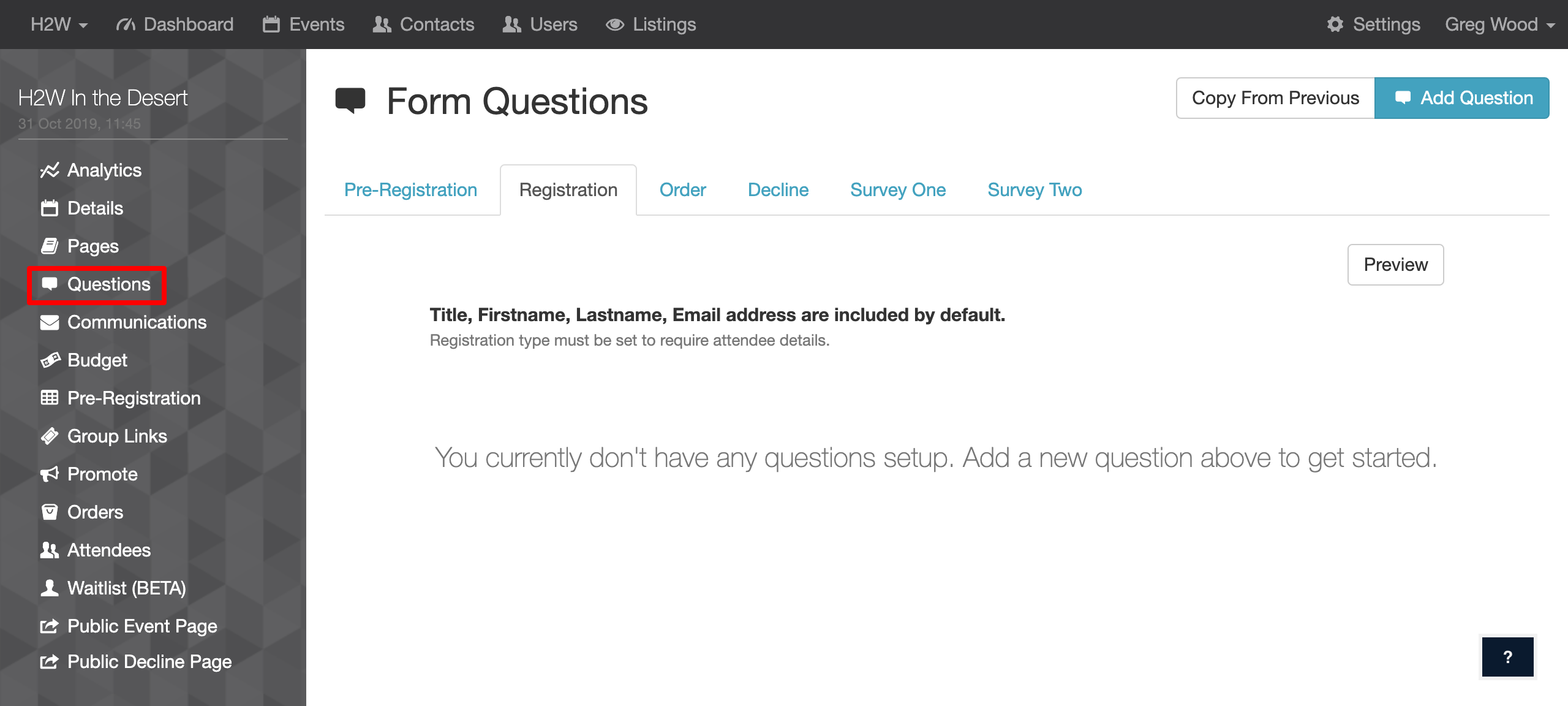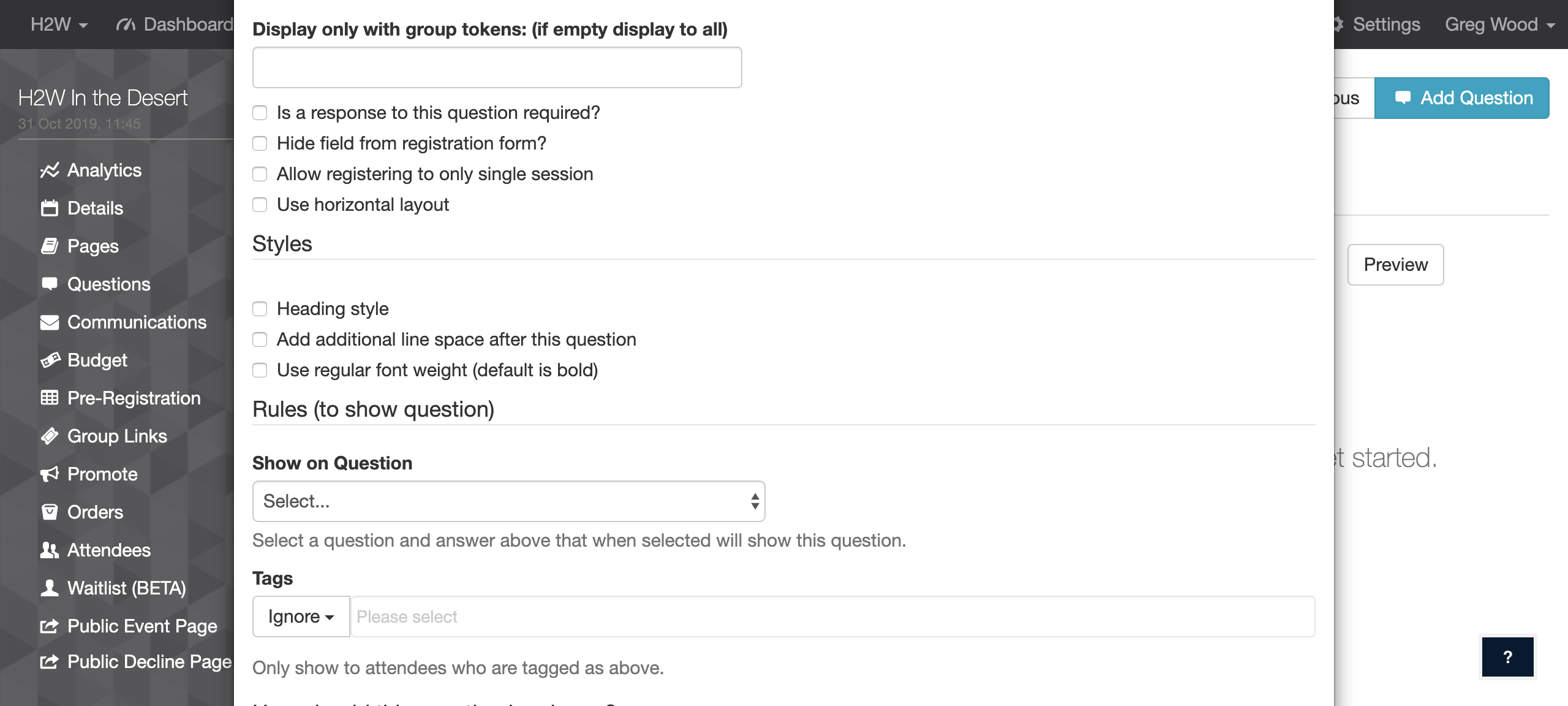When you set up your registration form, the default fields are Title (this can be set as optional and hidden), First Name, Last Name and E-mail. Sometimes there is a requirement to collect more information than just those three or four fields.
We've made that possible with our Questions function. Collect as much information as you need via text fields, dropdowns, check boxes, radio buttons and more. Every answer the recipient gives is collected and stored in your contact database.
Here's how it works...
Step 1. Click on Questions in the left hand event menu
Step 2. Click on Add Question (or Copy from Previous if you have set up other forms for other events - see Copying a registration form from one event to another )
Step 3.1 - Either select Previous Question choose the category, question and which form it will go on (Pre-Registration, Registration (default), Order, Decline, Survey One or Survey Two) or click New Question
Step 3.2 If you clicked New Question then you can set up your first question
1. Choose which type of response field - Text Box, Multi-line Text Box, Information Test, Confirmation with link, Display Only, Contact Custom Field Selector, Drop Down Selector, Radio Button, Check Box, Accommodation, Sessions, Download/Upload or Date. The field Information Text is basically information text you can add in between response fields.
2. Enter the Question name. This will not appear on the form, it is used for categorisation and search purposes.
3. Add the field name such as Dietary Requirements, Job Title etc
4. Add field information text such as a description of how to complete the field.
5. The Field (CSV Column Header) is the header column name that will display in the CSV data file (when data is exported). If you leave this blank the system will use the Field Name entered (see 3). If the field name is long, it's good practice to create a shorter version for the column header.
6. If you'd like to only display the question based on the recipient's group token (this will have been previously set up) it's possible to choose here. Click on the field and the list of group tokens you have set up will appear.
7. Tick the 'Is a response to this question required?' box if you require an answer for this question.
8. If you'd like to hide the field from the form, but not delete it select the checkbox Hide field from registration form?
9. Registering to only one session is relevant for the session type question. Use horizontal layout is for checkboxes or radio buttons if you'd like them to display horizontally instead of vertically.
10. Show on Question - Our form builder has the ability to filter questions and answers. See the separate article on Question Filters on this site.
11. Choose whether to show or hide the question based on the user's tags - see Showing/hiding questions based on tags
12. Choose whether the question is shown on the Registration page, the Order page, the Decline page (if you have sent invites out with an option to decline), or the Survey page.